CityReporter provides a set of forms that can be used out of the box, but you can customize the forms to suit your requirements. The software also lets you create entirely new forms. The left side of the Form Management screen is where you add and modify forms, while the right side of the screen is where you add new questions to forms and modify existing questions.
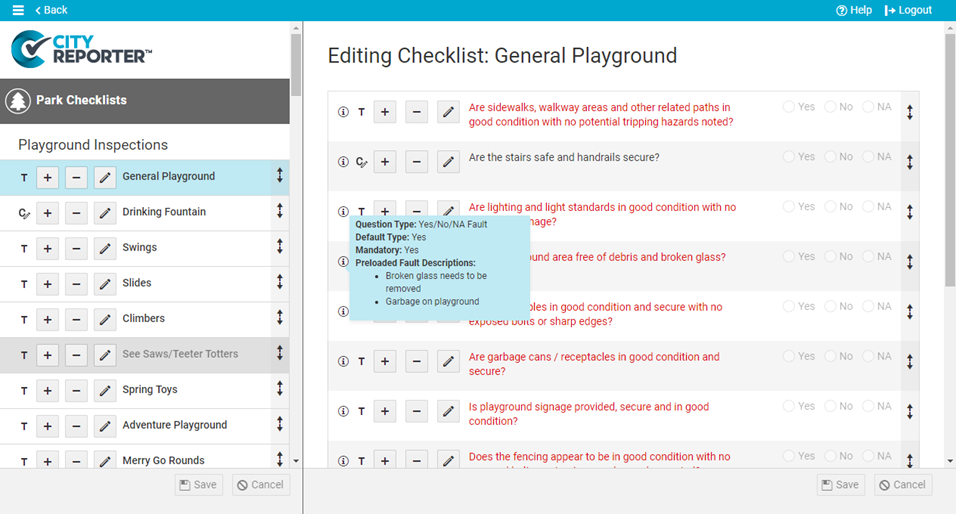
Left Panel
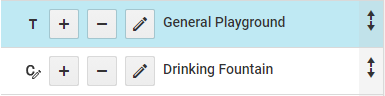
- Template forms that come with the software are marked with a T icon, while custom forms that you create are marked with a C icon.
- Plus button: click for options to Add New Form and Activate Form (if previously deactivated).
- Standard permits also have the option to Add New Category.
- Minus button: click for options to Deactivate Form and Delete Form.
- A template form cannot be deleted, but can be deactivated if you don’t want to use it.
- A custom form can be deleted as long as it doesn’t have any inspection records associated with it.
- Edit button: click for option to Change Form Label and Move Form to New Group.
- Template forms cannot be renamed or moved, only custom forms.
- The Move Form to New Group option is not available in the Permits module.
- In modules with the Inspection Approval feature enabled, the button will have additional options to Require Form Approval or Remove Form Approval.
- Reordering forms: click on a form and hold to drag and drop it above or below another form.
- Save changes to forms at the bottom of the left panel.
Right Panel

- Info icon: hover over the icon to view a tooltip with the following information:
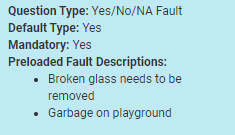
Note: Default Type is not available in the Work Orders module. Mandatory option is not available in the Permits module. - Template questions that come with the software are marked with a T icon, while custom questions that you create are marked with a C icon.
- Plus button: click for options to Add New Question, Copy Questions (insert above or below the question you clicked), and Show Question During Inspections (if previously hidden).
- Minus button: click for options to Hide Question During Inspections and Delete Question.
- Template questions cannot be deleted, but can be hidden if you don’t want to use them.
- Edit button: click for option to Edit Question.
- Mandatory questions are highlighted in red, except in the Permits module where all questions are mandatory.
- Reordering questions: click on a question and hold to drag and drop it above or below another question.
- Save changes to the questions at the bottom of the right panel.
These tutorials have step by step instructions for many of the features related to customizing forms:
- How To Create Custom Forms
- How To Edit A Form’s Name
- How To Deactivate / Delete Forms
- How To Move Custom Forms Between Groups
- Common Question Types For CityReporter Forms
- How To Add Custom Questions
- How To Copy Form Questions
- How To Set Up Easy Fault Descriptions
- How To Create Combo Questions
- How To Add Conditional Questions
- How To Set Up A Min/Max Priority Fault Question
- How To Customize Stop Work Order Forms and Other Order Forms
- How To Format Forms For Easy Reading
- How To Hide / Delete Form Questions
