Required Tasks are forms that can be added to any Work Order to help guide maintenance staff through the steps of a specific task. You may create as many Tasks as you would like, and make them as specific as you require.
1. Log into CityReporter web with your city code, username, and password, make sure on are working from the Work Orders Tab on the left. Next, click the Setup button at the top of the screen, as shown.
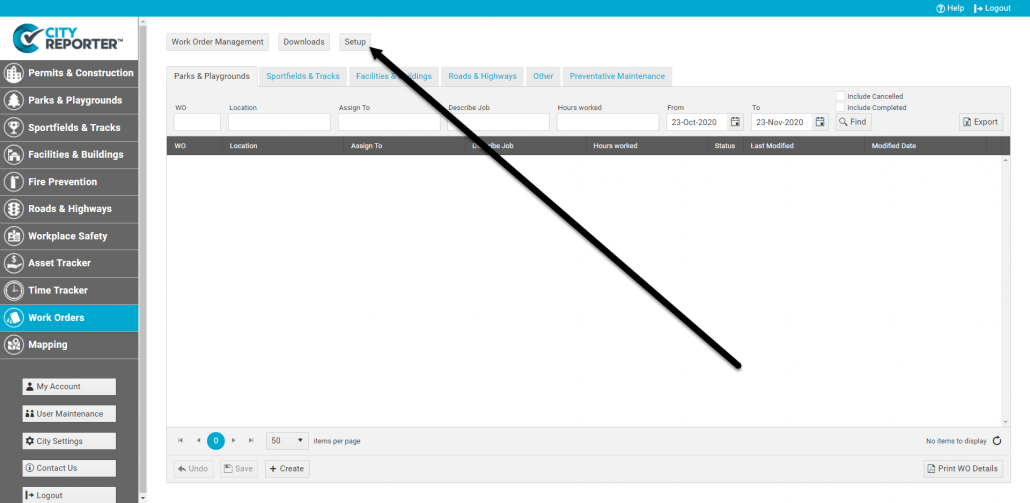
2. In the Manage Work Order Tasks and Summary Screen box, find the group you would like to create a Task for and click the Edit button next to it.
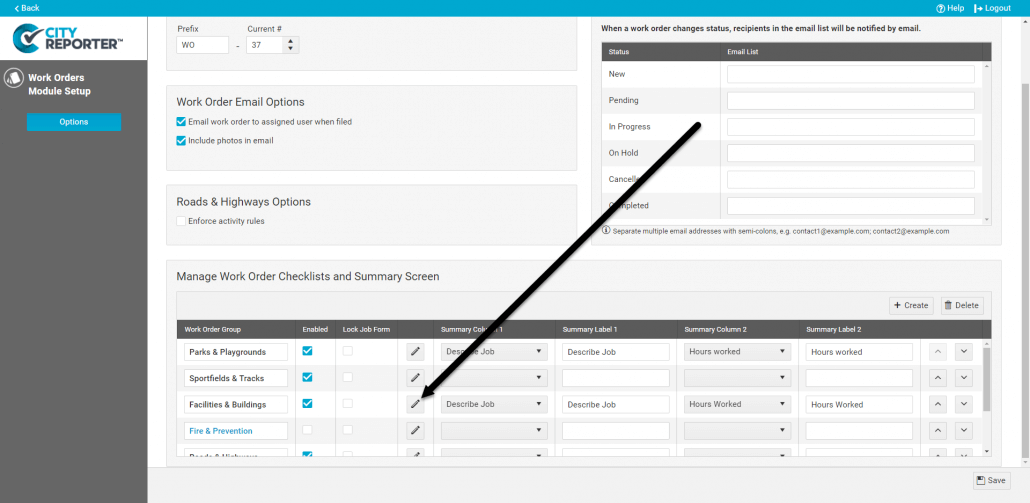
3. On the left side of the screen under Form Manager, click on the green plus sign. Depending on where you want your Task to appear in the list, click on either ‘Add New Form Above This Form’ or ‘Add New Form Below This Form’.
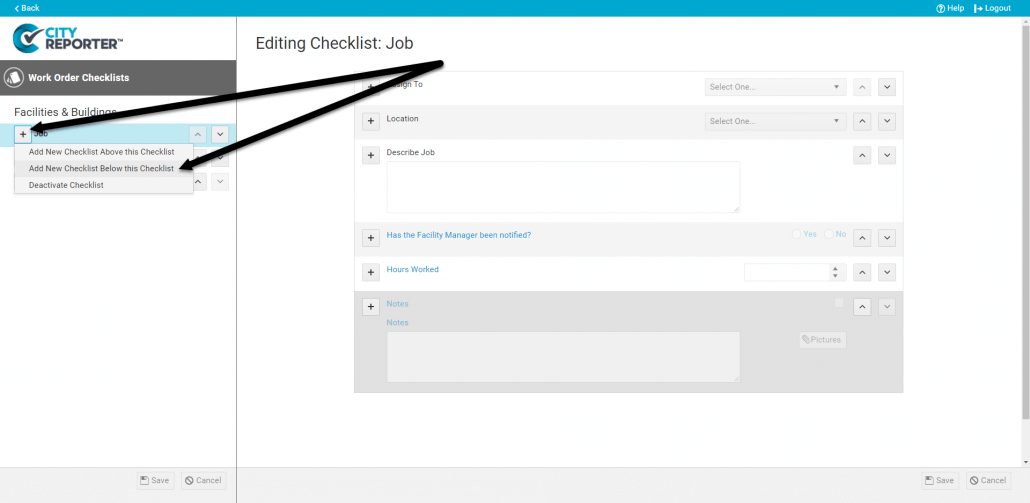
4. In the dialog box, enter the name of your Task and an optional description. Click the Ok button to create your new Task.
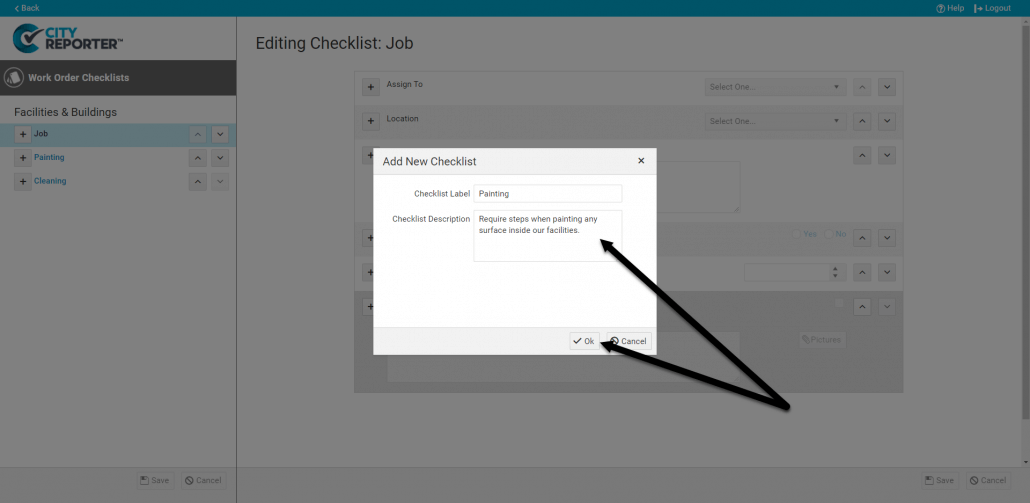
5. In the Form Manager screen, click the Save icon. You will not be able to edit your Task until you do this.
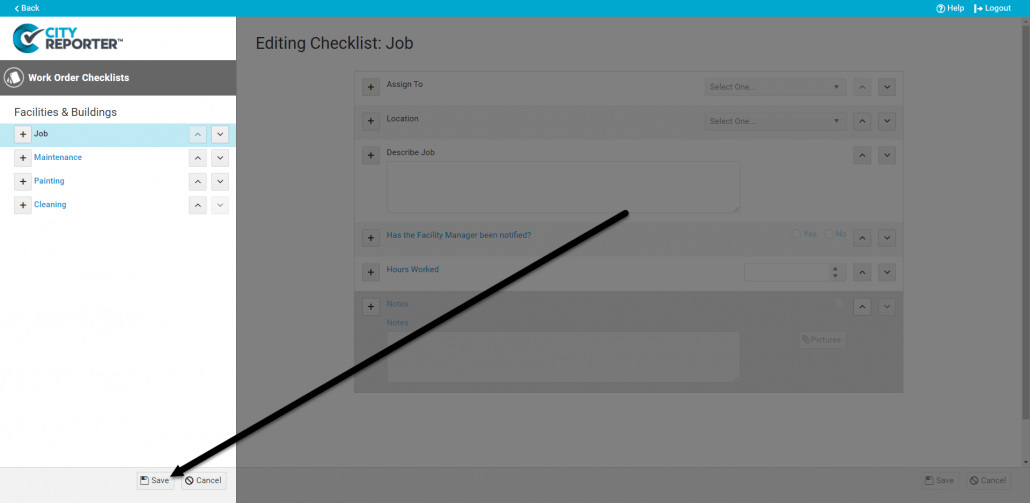
6. In the Form Editor screen, you can now add questions to your Task form by clicking the green plus sign.
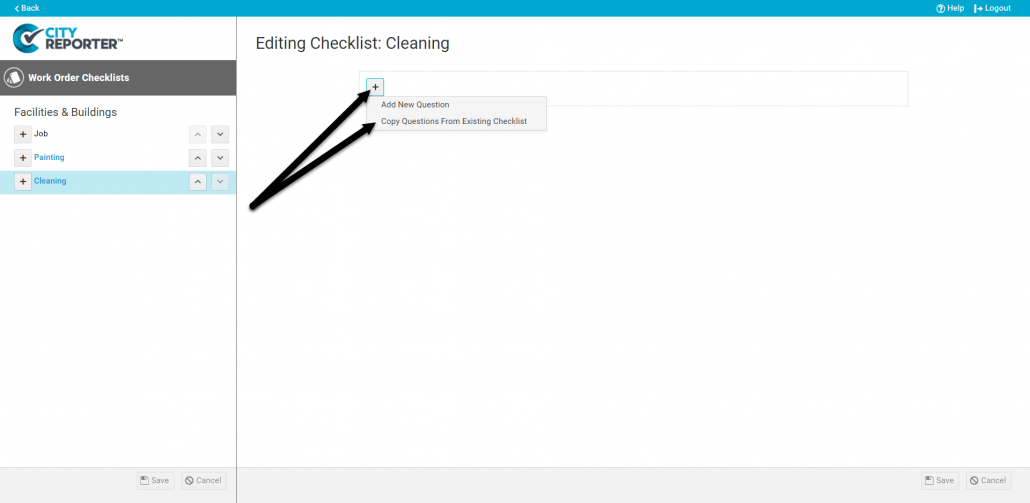
7. In the Question Editor dialog box, enter the question label, and select a question type. You can make the question mandatory (users cannot complete the form without answering it) and set formatting options if desired. Click the Ok button at the bottom of the box to add your question.
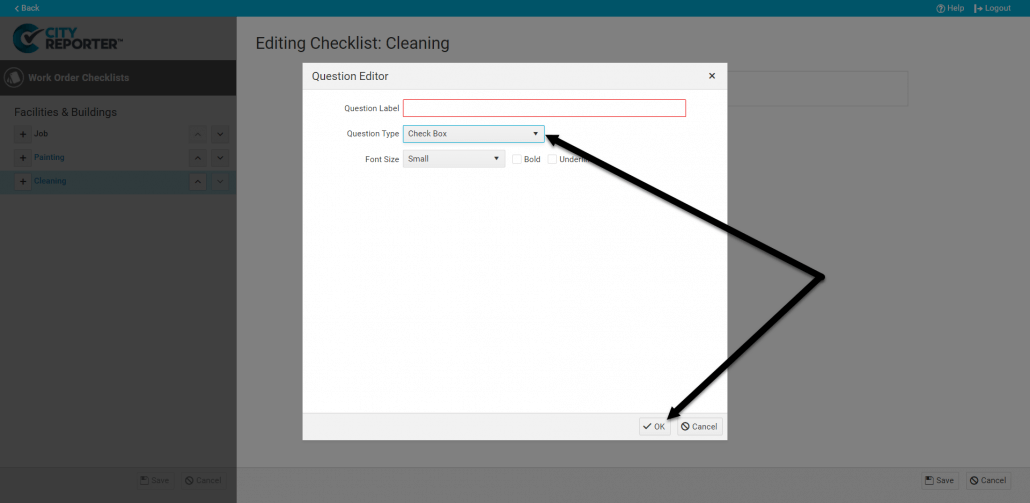
8. Repeat the above steps to add as many questions as you need, using a variety of question types such as checkboxes, number fields, and combo drop-down questions. Once you have finished adding all of your questions to your Task, click the Save icon at the top of the screen.
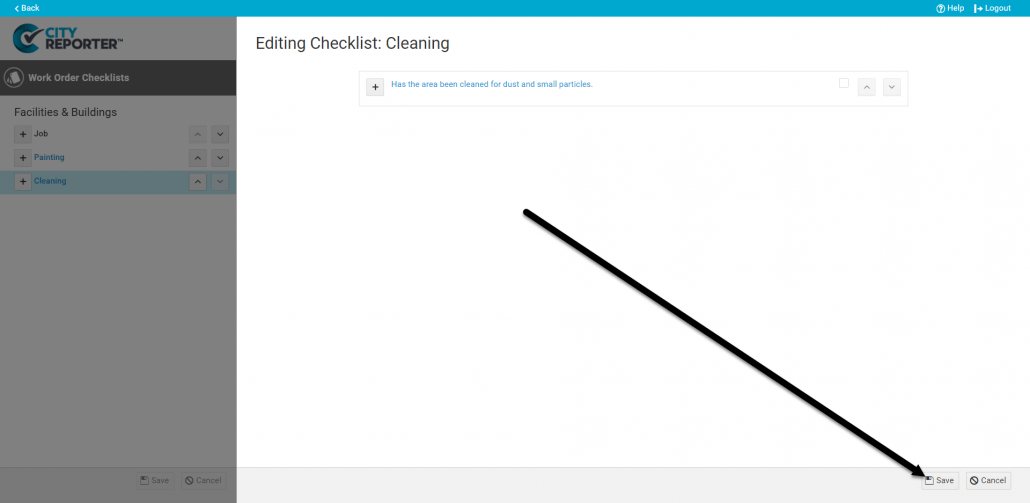
9. To start using the Task, your users need to refresh CityReporter on their mobile devices. Then they will be able to add the task to a work order as described in our tutorial How To Add Required Tasks to a Work Order On Your Mobile Device.
