With CityReporter on your mobile device, you will be able to easily complete a variety of road and highway inspections.
1. Log into CityReporter on your mobile device using your city code, username, and password. Start your inspection by pressing the Search button at the top right.
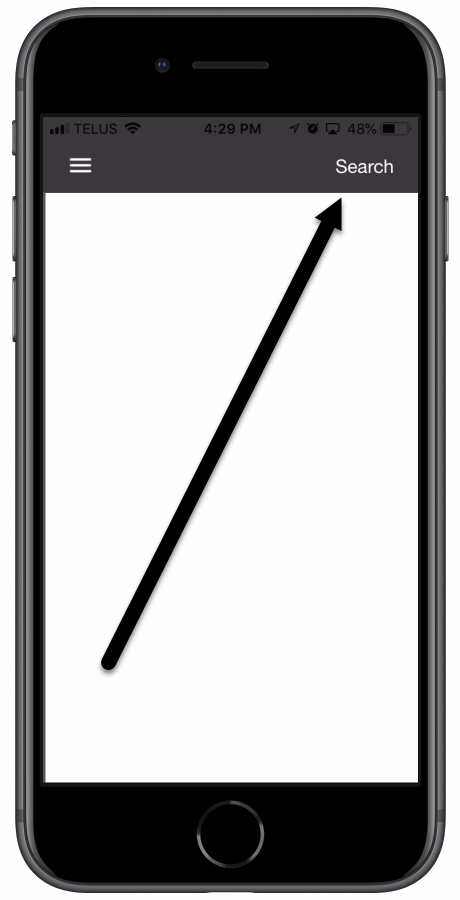
2. Select the appropriate inspection group, then select one of the forms in the group.
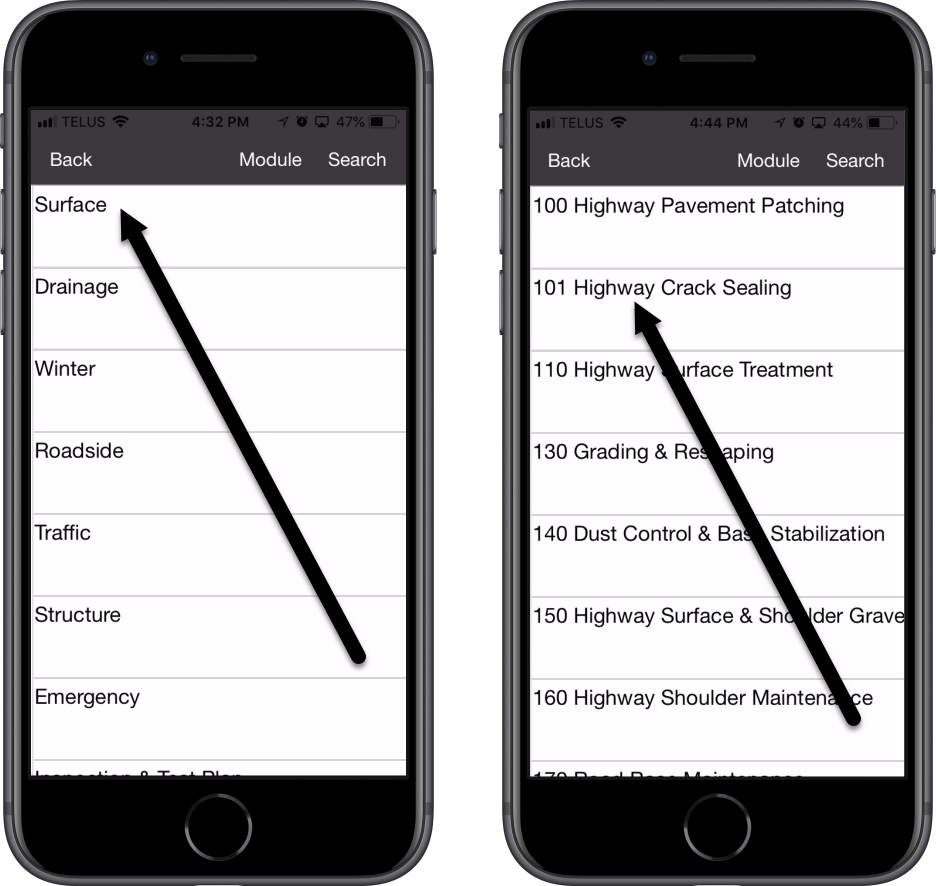
3. Set the Area, Road, and Landmark, and answer other questions in the inspection form. You are also able to add pictures to your inspection by selecting the Pictures button at the top of the screen.
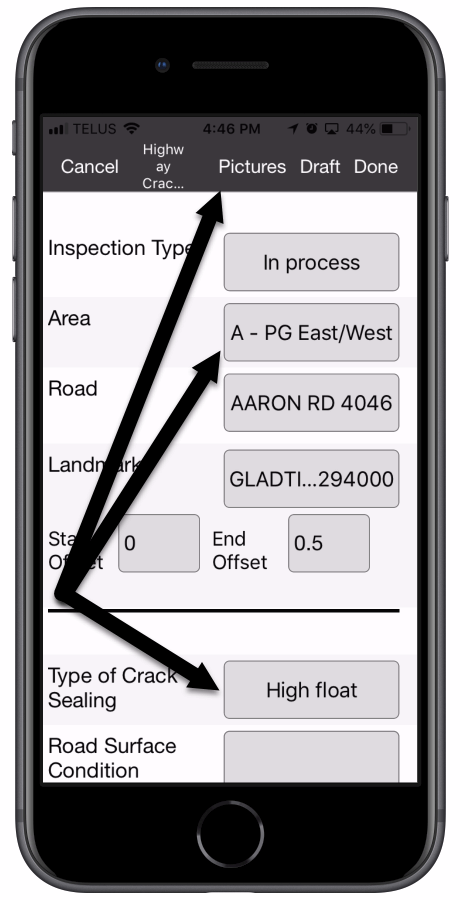
4. You can either take a picture by pressing Take a Picture, or, if you already took a picture outside of CityReporter, you can select it from the photos on your device by pressing Browse (or Choose Picture on Android devices).
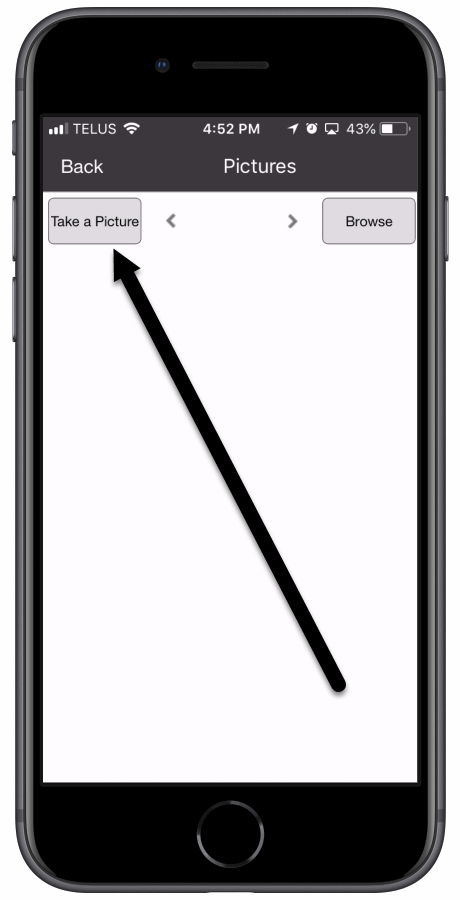
5. If you press Take a Picture, the camera on your device will open. Once you take a photo, press Use Photo or Save to add it to your inspection. The camera options may differ depending on the brand of your device.
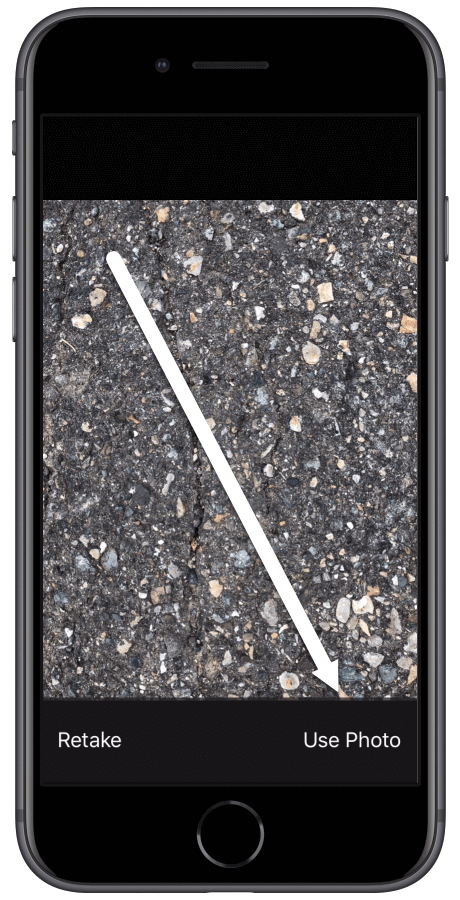
6. You can take as many pictures as needed. When you’re done with the pictures, press the Back button to return to the inspection questions.
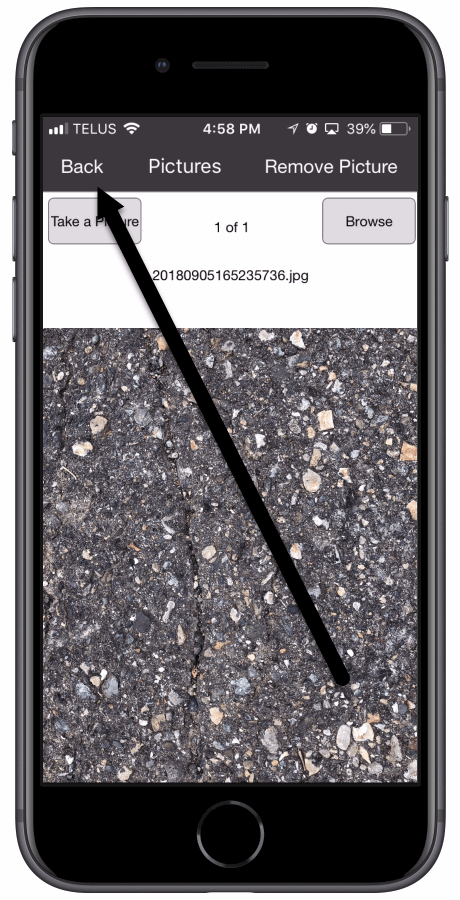
7. After you have filled out all the questions in your inspection, press the Done button at the top right of the screen. This finalizes the inspection, so you will no longer be able to edit it.
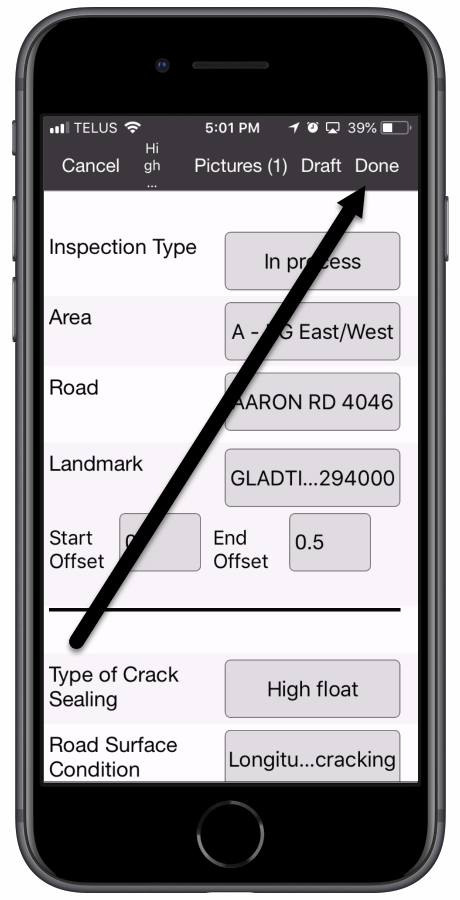
8. Don’t forget to file your inspections. Refer to our tutorial on How to File Inspections Two Different Ways for instructions. Also see our tutorial How To Create a Work Order from a Road Inspection.
