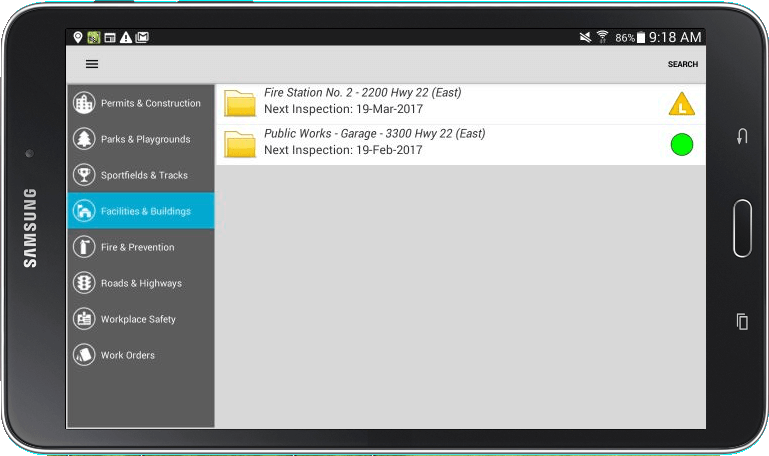Before you go out into the field, you will need to download the locations you are going to inspect. Searching for the locations can be done in two different ways. Make sure you are connected to the Internet when searching.
1. Log in to CityReporter mobile using your city code, username, and password, then select the appropriate module.
2. Press the Search button to get to the search screen.
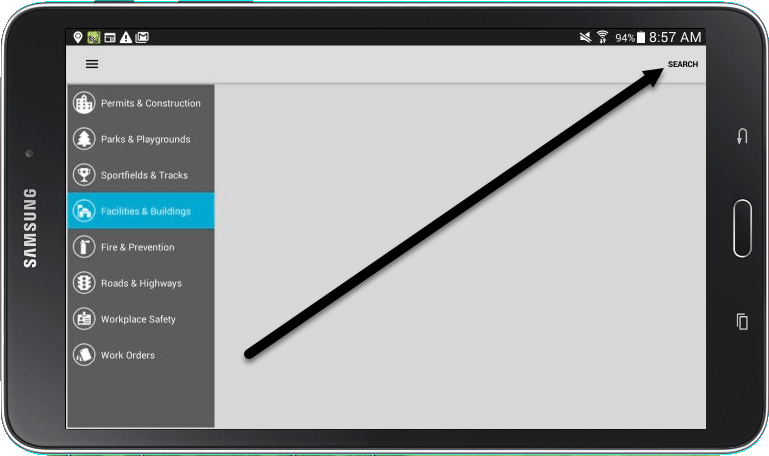
3. To view all locations available in a module, press the Search button with the search fields empty. Check the box next to each location to select it for download or press Select All at the top of the screen for all locations. Locations without a checkbox have already been downloaded to your device.
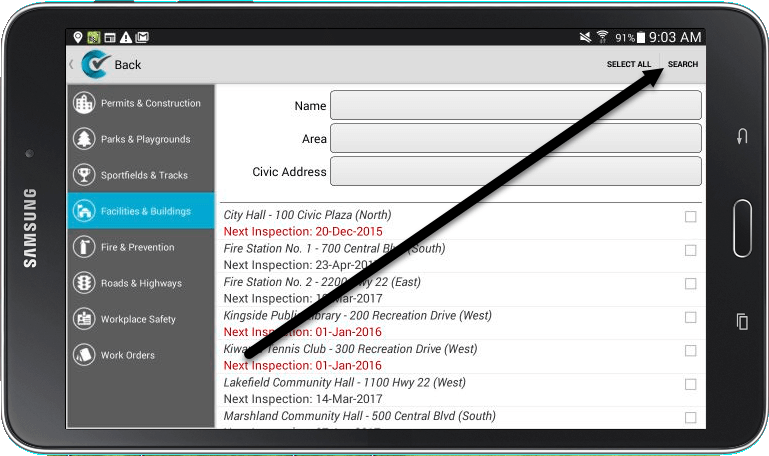
4. Alternatively, instead of searching for all locations, you can filter the search results. Enter specific search criteria in one or more of the available fields – Name, Area, or Address – then press the Search button.

5. The locations that fit your search criteria will then appear. Select individual locations or Select All locations from the search results.
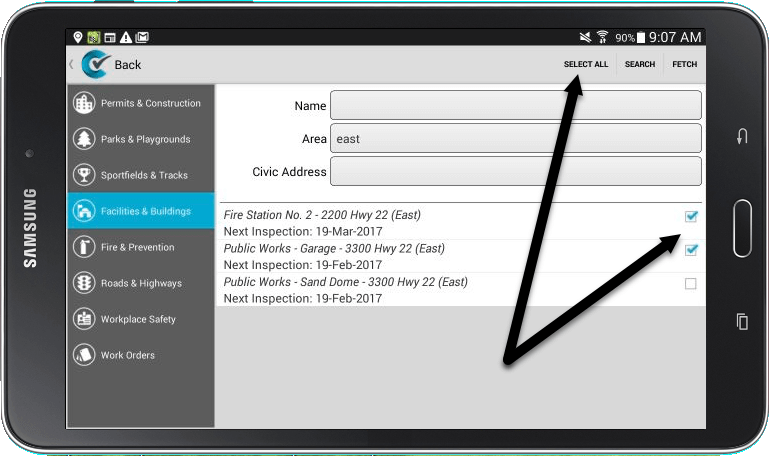
6. After selecting the locations you would like to download, press the Fetch button at the top right corner of the screen.
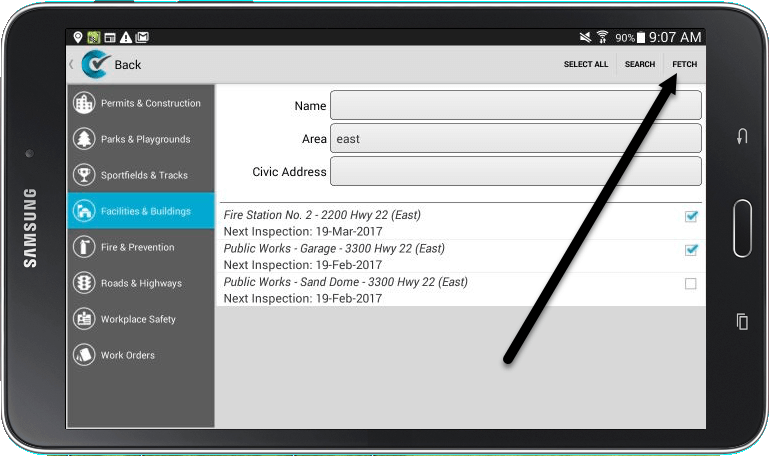
7. If you would also like to download any picture or document attachments, press Yes. If you do not need the attachments, press No.
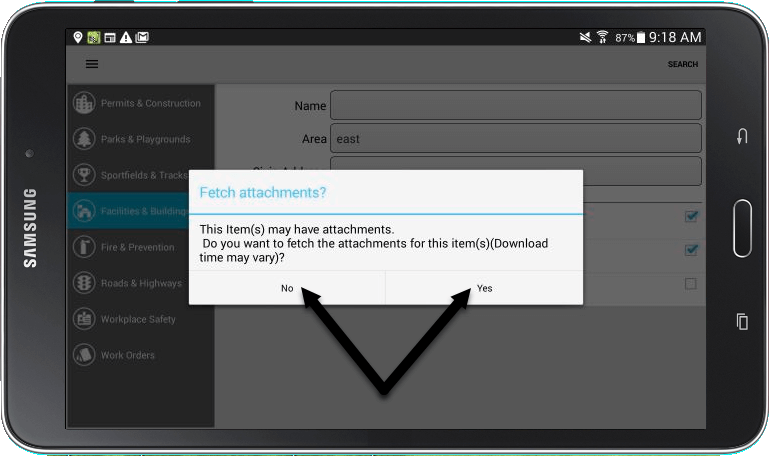
8. Once your locations are downloaded, they will appear on the module’s Summary screen. If you download only one location, it will be opened for you so you can start your inspections right away.