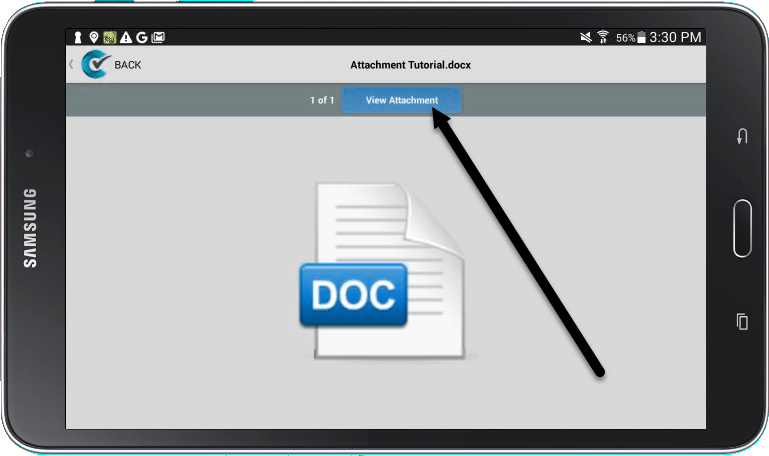Once you add attachments to your permits, locations, or work orders (see How To Add An Attachment to a Permit and How To Add An Attachment to a Location/Work Order), you will be able to open them easily on site, avoiding bringing extra documentation with you. You do need to ensure that your device has the required apps to open your attachments. For example, a PDF viewer is needed to open PDF files.
1. On your mobile device, log in to CityReporter using your city code, username, and password.
2. Refresh your mobile device while it is connected to the Internet to ensure that your locations have the most up-to-date attachments.
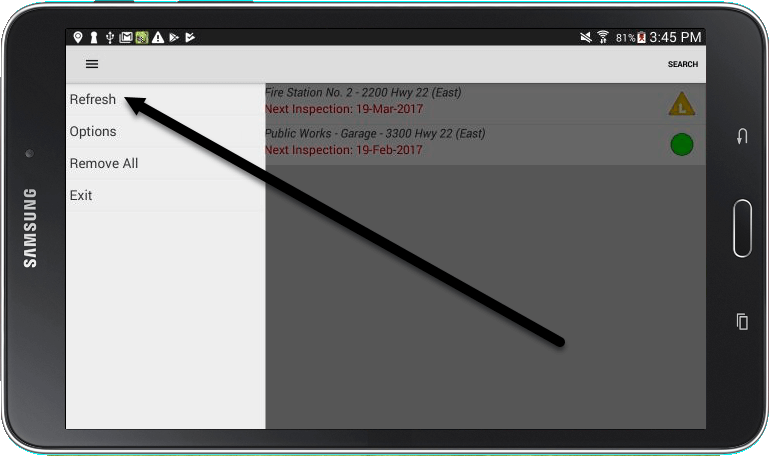
2. When asked if you want to fetch attachments, select Yes to download any attachments to your mobile device.
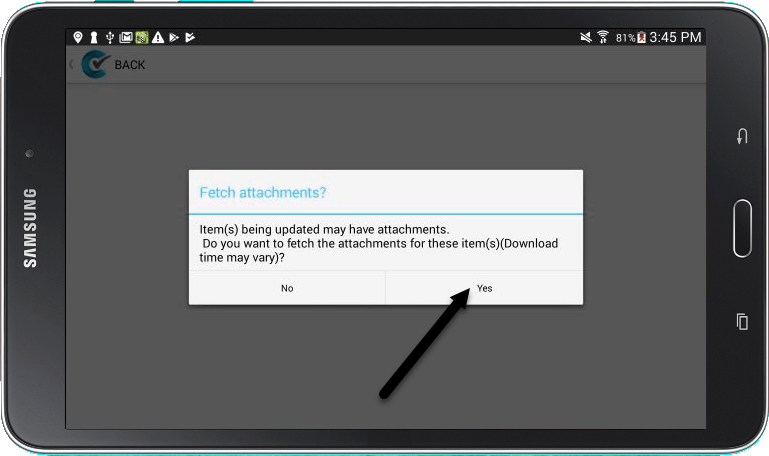
3. Open the location with the attachment(s) you would like to view.
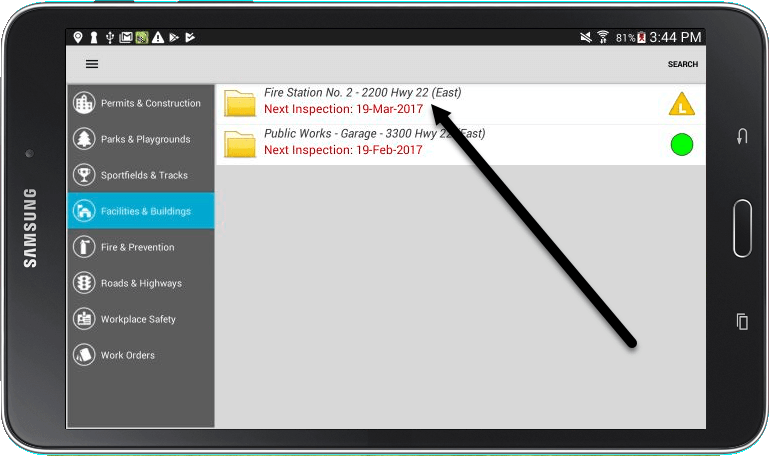
4. Tap the Menu button at the top of the screen.
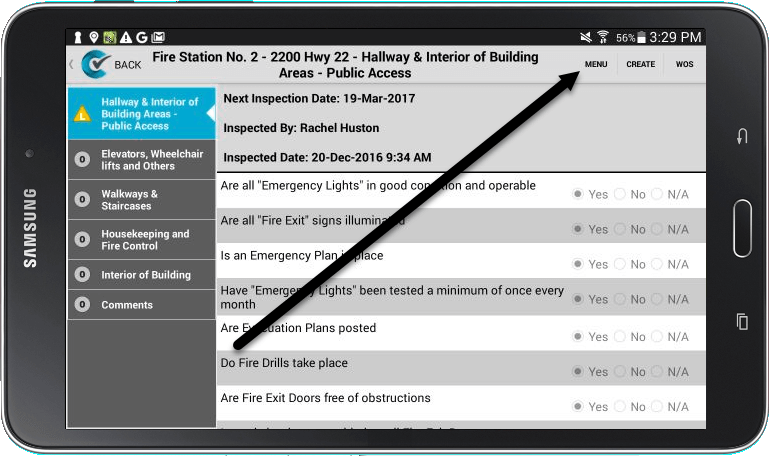
5. Then select the View Attachments option.
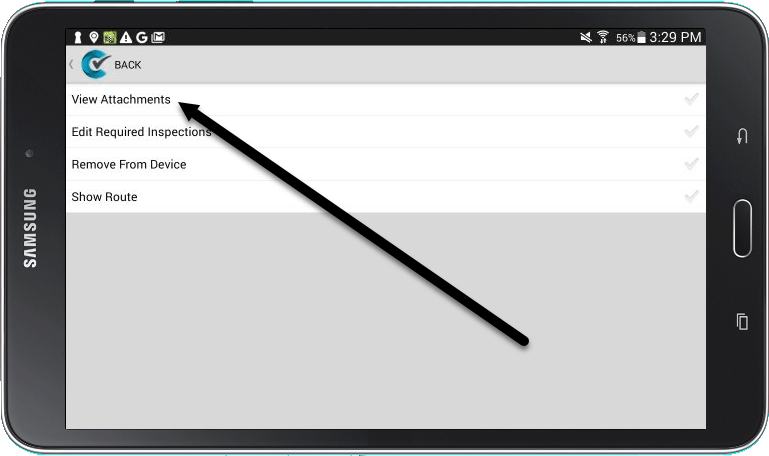
6. On the next screen, all files attached to the permit/location will appear. If the file is a picture, you will be able to view it in CityReporter. For all other file formats, tap the View Attachment button to open the file in an app that supports the format (an MS Word document in this example). If the file hasn’t been downloaded yet, the button will say Download Attachment instead.